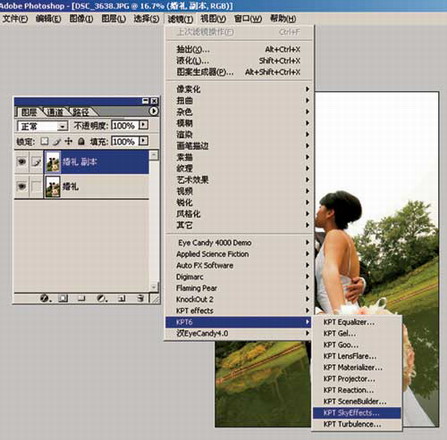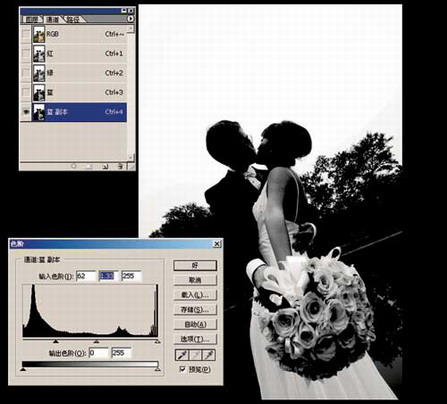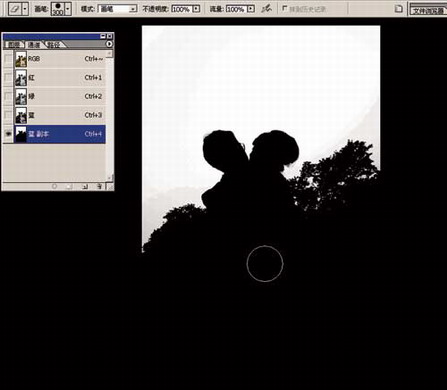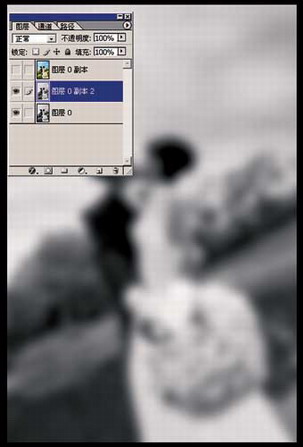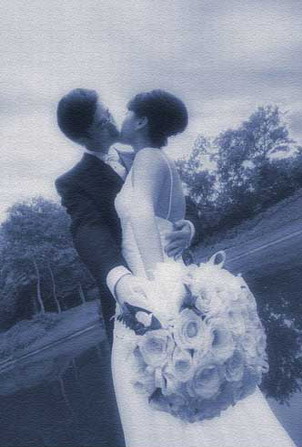|
或许天公不作美,或许场面太过热闹,机会把握不住……在婚礼当日进行现场拍摄难免会有些小小失误。这样的照片拿出去交差,肯定会让新人留下遗憾。怎么办呢?还是回到神奇的数码暗房吧,让我们运用鬼斧神工,告别遗憾。 如图01,构图、布局、环境把握得不错!哈哈!尤其是瞬间的抓取,更是恰倒好处!可是……,天空就不那么美妙,缺少情绪渲染。我们使用Photoshop来处理一下画面,让这张图片充满浪漫、朦胧、怀旧的味道。
01 处理天空 首先,我们要为这张图片寻找一个合适的天空效果。从人物和环境分析,光线柔和,反差适中,应该不是艳阳高照的天气。如果平时有相关的云彩素材图片,现在可以拿来试试身手。如果没有的话,也不要着急。我们使用外挂滤镜SkyEffects来弥补这个遗憾!
02 把背景图层解锁后,命名为“婚礼”,如图02。复制婚礼图层,我们将在此图层副本为画面添加天空效果。我们已经介绍过SkyEffects滤镜的使用方法,这里就不详细介绍。在预置的效果库中选择一幅比较合适的蓝天白云图片,适当改变天空的位置、镜头的视角和云彩的薄厚。如图03,04。
03
04 如果要把天空以外的部分去除,可以使用魔棒工具选取天空。从图片分析,画面的反差比较大。我们这里将使用通道来制作选区。设置“滤镜”层为不可见状态,回到“婚礼”图层。在通道面板中分别点击三个通道,观看各个通道的反差和层次,如图通道1、2、3。因为在通道中,白色部分是最后被载入区域,所以我们要把天空处理为纯白,而其它区域则处理为全黑。
05
06
07
08 蓝色通道的反差强烈,把蓝色通道复制一份,利用色阶命令把画面的反差调大。再利用橡皮擦把天空以外的部分擦成全黑。天空下部有些灰色层次,再利用色阶面板中的白色吸管将其调整为纯白。载入选区后,设定适当的羽化值。在图层面板中,反选选区后将天空以外的滤镜效果删除。如图05-08。
09 处理后的图片显得比较灰暗,而且头部与天空接触的部分过渡不够柔和。先利用曲线来调整一下整体的明暗和色彩。再使用仿制图章工具适当修整。如图09 朦胧效果
10
11 为了便于后面的操作,先合并所有的图层。命名为图层0,并将其复制一份,默认为图层0副本。下面来制作朦胧浪漫的画面效果。先将图层0转换为黑白,再复制一份,默认为图层0副本2。对其做虚化处理,执行高斯模糊,把不透明度设在50%。选择图层0副本,执行高斯模糊,建议半径为30-50。并设置它的图层混合模式为颜色,不透明度为60%。处理后的图片呈现出另外一种画面感觉。如图10,11。 转化色调
12
13
14
15 我们还可以利用图层的“调整图层功能”来改变图片的色相和饱和度,为画面改变色调,制作出怀旧的气氛。再应用滤镜的纹理命令为画面增加底纹效果。如果对画面的色调不满意,可以直接单击调整图层的图标,重新设定画面的色相和饱和度。如图12-15。 |
鏀惰棌鎴愬姛鏌ョ湅鏀惰棌>>
正在阅读:婚礼照片后期处理婚礼照片后期处理
2007-05-14 11:05
出处:
责任编辑:menghuajuan
为您推荐
IT热词