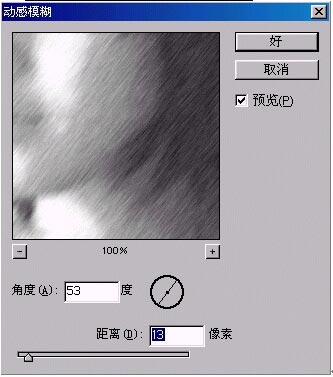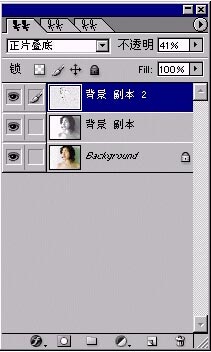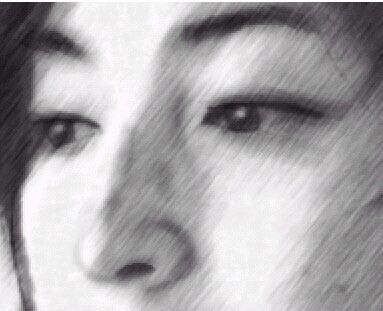|
6.继续执行滤镜—模糊—特殊模糊,参数如图
7.副本1进一步锐化,选副本2,图层设置为正片叠底,透明度41。
(注:使人物的细节部分得到保留) 8.合并图层副本1、副本2,通用加深工具对人物脸部线条和阴影加深,减浅工具修饰脸部高光部分。
注:可根据特定情况来调整工具的参数,此图只是示范~ 9.建议将图放大便于处理,用减浅工具点出眼球的反光点,头发整体加深。
10.处理后的效果,如图:
|
闂傚倷娴囬妴鈧柛瀣崌閺岀喖顢涘⿰鍐炬毉濡炪們鍎查崹鍧楀蓟閻旇 鍋撳☉娅亝鎱ㄩ崶褉鏀芥い鏇炴鐎氾拷闂傚倷绀侀幖顐ゆ偖椤愶箑纾块柛鎰嚋閼板潡鏌涘☉娆愮稇缂備讲鏅犻弻鐔碱敍濠婂喚鏆銈冨劵閹凤拷>>
正在阅读:逼真素描画逼真素描画
2007-05-14 11:05
出处:
责任编辑:menghuajuan
键盘也能翻页,试试“← →”键
为您推荐
IT热词