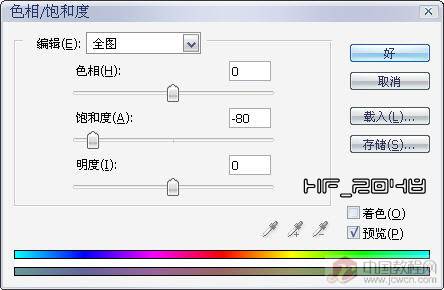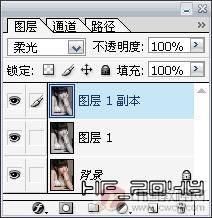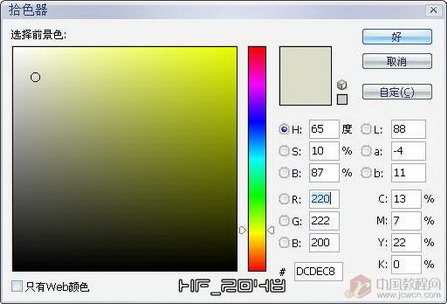|
数码照片拍摄过程中,照片难免会存在色偏、过曝、欠曝等林林总总的小问题。因为这些而直接放弃一些素材实在很可惜,我们为什么不好好利用一下手头的Photoshop来修正这些问题、让我们的照片更加完美呢?从今天开始,我们将为您刊载这方面的系列教程。今天我们先来看第二篇,本篇主要教您如何将看起来普普通通的照片调整出低调但却很中性时尚的色调效果。 让我们先看原图及最后的效果图: 原图 效果图 步骤: 1、打开原图,按Ctrl+J复制一层,然后按Ctrl+U,执行“色相-饱合度”,降低饱合度。
2、按Ctrl+J再复制一层,并把混合模式设为“柔光”,增强明暗效果。
3、新建一层,选一种自己喜欢的中性色,然后填充。并把混合模式设为“正片叠底”。
4、再新建一层并把混合模式设为“正片叠底”,然后选择"渐变工具",渐变类型选"放射渐变",在人物脸部处拖动,使脸部保持不变,周围变暗。这时可以看到周围太暗,这就需要降低图层的不填充度了,我们降到50%就差不多了。
5、最终效果:
补充:如果你不太喜欢这种低调的中性色,那你也可以选择一种亮点的色调。比如选黄色,只需在图层2上填充黄色就可以看到效果了。
|
闂傚倷娴囬妴鈧柛瀣崌閺岀喖顢涘⿰鍐炬毉濡炪們鍎查崹鍧楀蓟閻旇 鍋撳☉娅亝鎱ㄩ崶褉鏀芥い鏇炴鐎氾拷闂傚倷绀侀幖顐ゆ偖椤愶箑纾块柛鎰嚋閼板潡鏌涘☉娆愮稇缂備讲鏅犻弻鐔碱敍濠婂喚鏆銈冨劵閹凤拷>>
正在阅读:低调华丽美女低调华丽美女
2007-05-14 11:05
出处:
责任编辑:menghuajuan
为您推荐
IT热词