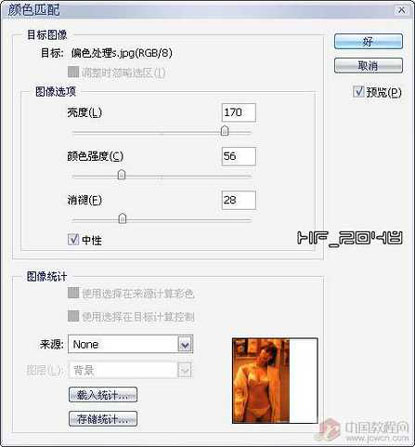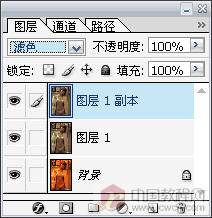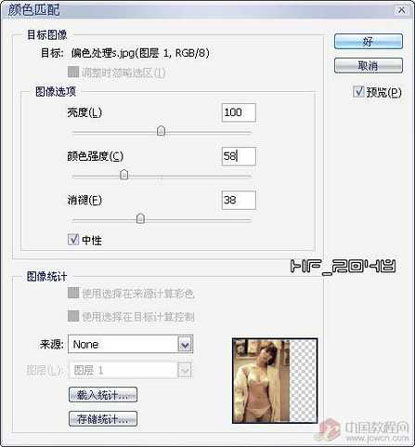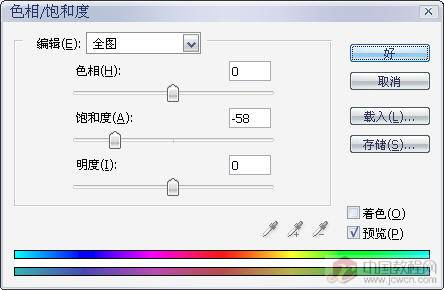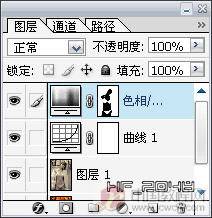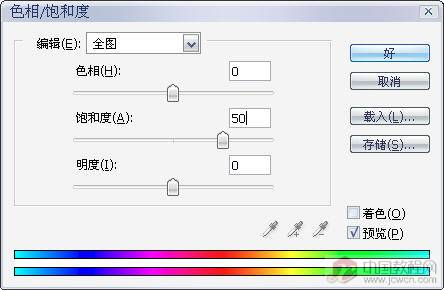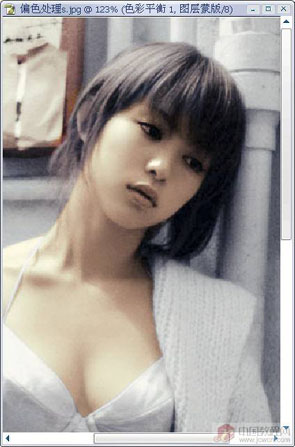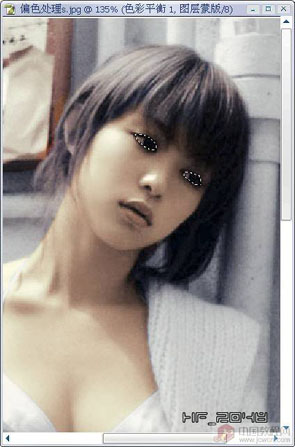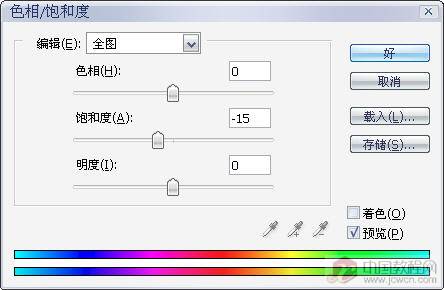|
1回顶部 前言:这张图是笔者很早以前一直没调好的,今天又翻出来调了一下,也看过这种调严重偏色的教程,好像都是结合通道调整,但效果始终不能令人满意,所以还是转为传统调法来调,这次还算满意。有些人看了以后可能会说,不如去色后重新上色,其实这种图重新上色更麻烦。而且效果不一定会很好。 今天我们就来练习一下如何调整严重偏色的图片,由于这种图偏色太重,我们要分块来调,而且有些地方的颜色还需要主观判断,因为谁都不知道它的真实颜色。另外要说的就是这只是我的练习过程,所以步骤不是很紧凑,而且有很多主观因素在里面,调得不好大家不要见怪,笔者只是想告诉大家这种方法。 先看原图和效果图: 原图 效果图 2回顶部 步骤: 1.以笔者的调偏色的经验,最快的方法就是用“颜色匹配”;最有效的方法就是用色阶找灰点。可对这种图片都不能一步到位,只能轻微校正一点。那我们在这里就先用最快的方法“颜色匹配”来做下轻微校正再说。 打开图片,按Ctrl+J复制一层(这是一个好习惯);然后执行“图像-调整-颜色匹配”,勾选“中性”选项;再做适当调整(如图)。
3回顶部 2.由于图片太暗,我们再按Ctrl+J复制一层,混合模式设为“滤色”。然后按Ctrl+E向下合并。
4回顶部 3.还是偏色很重,所以再执行“图像-调整-颜色匹配”,也要勾选“中性”,再做适当调整(如图)。然后再用“曲线”调整。
5回顶部 4.用“多边形套索工具”选出人物的皮肤部分,并羽化(值设置为2)。然后按Ctrl+Shift+I反选,添加一个“色相/饱和度”的调整图层(如图)来降低饱和度,使背景颜色减淡。
5.按住Ctrl点击“色相/饱和度”调整层右边的蒙板,再次载入刚才的选区;再添加一个“色彩平衡”并做适当调整。
6回顶部 6.选出墙上那些应该有颜色的物体(如图)。因为这张图片偏色太严重,所以我们只有主观的判断物体的颜色。接下来,添加一个“色彩平衡”调整层,然后添加“曲线”调整层;再添加一个“色相/饱和度”调整层(如图)。我们用调整层是为了便于修改,参数自己适当调整,效果不要太过就行。
7回顶部 7.选中我们前面调整图层右边的蒙板,然后用黑色笔画在蒙板上对头发进行适当调整。
8.用“多边形套索工具”选出眼睛部分,羽化1,然后降低饱和度。
8回顶部 9.现在发现人物肤色还是有点过(自我感觉,这个靠大家自己决定),按住Ctrl点击调整层右边的蒙板载入选区,反选,然后添加一个“色相/饱和度”调整层,降低饱和度。
这样整个图的调色就基本完成,由于偏色严重,所以颜色损失很多,噪点很多,可以适当磨下皮就可以收工了。
注:有时候调偏色很严重的图片,主观判断颜色比较重要,所以这也请大家自己把握了,祝大家都能顺利修正好手头严重色偏的图片。 |
闂傚倷娴囬妴鈧柛瀣崌閺岀喖顢涘⿰鍐炬毉濡炪們鍎查崹鍧楀蓟閻旇 鍋撳☉娅亝鎱ㄩ崶褉鏀芥い鏇炴鐎氾拷闂傚倷绀侀幖顐ゆ偖椤愶箑纾块柛鎰嚋閼板潡鏌涘☉娆愮稇缂備讲鏅犻弻鐔碱敍濠婂喚鏆銈冨劵閹凤拷>>
正在阅读:校正偏色校正偏色
2007-05-14 11:05
出处:
责任编辑:menghuajuan
为您推荐
IT热词