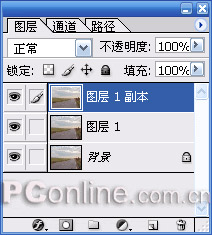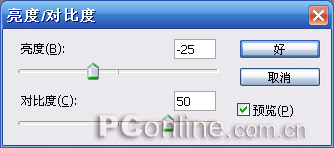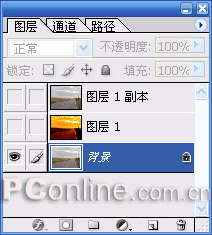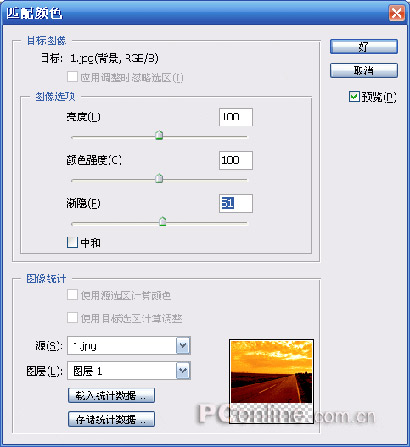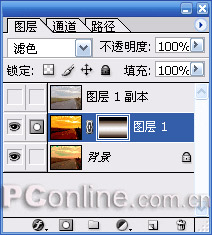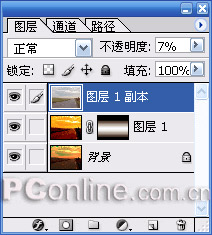|
1回顶部 1.打开待编辑的图像。
2.复制该图层2份。
3.选择中间的图层应用“照片滤镜”(菜单“图像>调节>照片滤镜”)。使用“加温滤镜(85)”,浓度100%。点击“好”按钮。
4.在当前图层上,使用“亮度/对比度”工具(菜单“图像>调节>亮度/对比度”),应用如下设置:
亮度:-25 对比度:50 点击“好”按钮。 2回顶部 5.点击图层前面的眼睛图标,隐藏顶部的的两个图层。
6.选择底部的背景图层,使用“匹配色彩”工具(菜单“图像>调节>匹配色彩”),应用如下属性。
亮度:100 颜色强度:100 渐隐:调节该值至亮度刚刚能显示出图像细节。 中和:不勾选 源:文件名 图层:图层1 点击“好”按钮。 3回顶部 7.选择中间图层并添加一个图层蒙板(菜单“图层>添加图层蒙板>显示所有”)。
8.在图层蒙板被选中情况下,使用渐变填充选区。选择“对称渐变”,在地平线上点击,并按住“Shift”键,拖动渐变工具到图像的底部。设置当前图层的混合模式为“滤色(屏幕)”。
9.点击顶部图层的眼睛图标使之可见。减少其不透明度降低其影响。
10.再次使用“亮度/对比度”工具(菜单“图像>调整>亮度/对比度”)调整图像。[下面是处理图像前后效果对比]
原图
效果图 |
闂傚倸鍊峰ù鍥Υ閳ь剟鏌涚€n偅宕岄柡宀€鍠栭、娑樷堪閸愮偓姣夋俊鐐€戦崕鏌ュ垂閸ф钃熼柣鏃囥€€閸嬫挸鈽夊▍顓т簼閹便劑宕惰閺€鑺ャ亜閺囩偞顥為悗姘炬嫹闂傚倸鍊风粈渚€骞栭銈嗗仏妞ゆ劧绠戠壕鍧楁煕閹邦垼鍤嬮柤鏉挎健閺屾稑鈽夊▎鎰▏缂傚倷璁查弲鐘诲蓟閻旂⒈鏁嶆繝濠傚枤閺嗩厼顪冮妶鍐ㄥ姷闁瑰嚖鎷�>>
正在阅读:日景变黄昏日景变黄昏
2007-05-14 11:08
出处:PConline
责任编辑:menghuajuan
为您推荐
IT热词