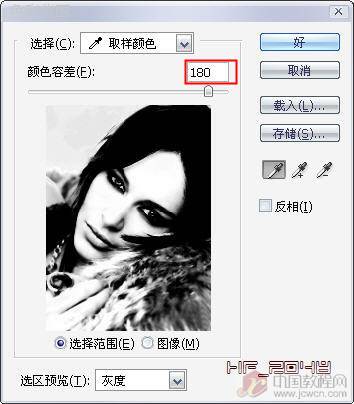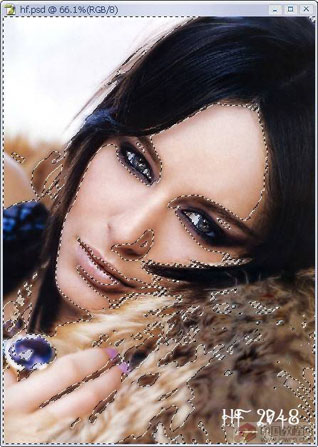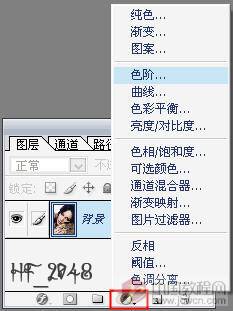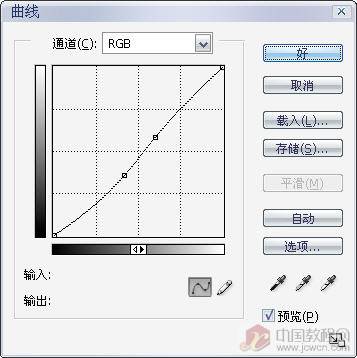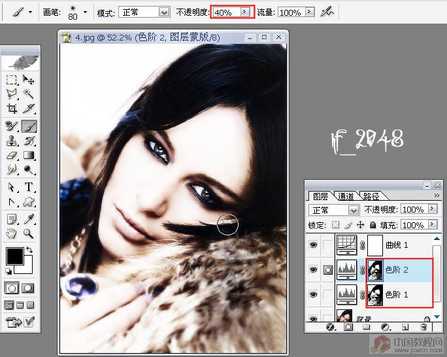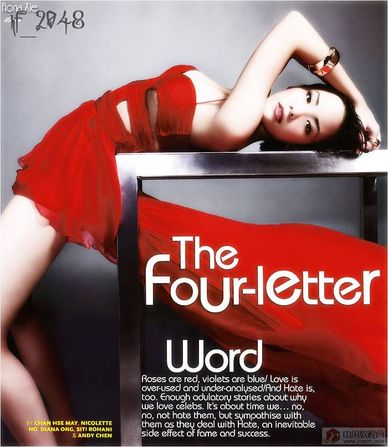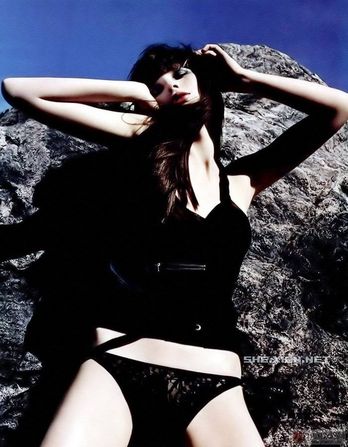|
本文由中国教程网hf_2048原创,转载必须保留此信息。 先看原图和效果图: (上图可点击放大) (上图可点击放大) 步骤:
2.点击图层面板下的创建调整图层按钮,选择“色阶”,把色阶里的灰色滑块向左移,增加这度;这样就添加了一个色阶调整图层。为什么要用调整图层不直接用命令这个不用笔者说大家应该都知道了,就是为了方便以后在蒙板上进行修改。
3.按住Ctrl键点击色阶的图层蒙板,载入原来的选区,并进行适当羽化,再添加一个“色阶”调整图层,再把灰色滑块向左移,增加亮度。有人又要问了,为什么不一步把亮度增到最大还要用两步?仔细看,可以发现笔者这步加了羽化,羽化的作用是使其更溶合,这步就是为了使亮度过渡得更好,这样就必免了亮部过度亮后,与暗部不能更好的溶合。
4.现在用“曲线”稍微调整一下明暗。
5.这步就要用到调整图层中的蒙板的功能了,这也是我们前面为什么要用调整图层的原因。 选择“画笔”工具,前景设为黑色,硬度调到最小,透明度设为40%,然后在两个色阶蒙板上对要突现的细节进行涂抹。
6.这样就得到了最终效果。简单方便实用。
大家也可以发挥下想像,改变一下色调会使其更耀眼。 再调个给大家做练习参考。 (上图可点击放大) (上图可点击放大) 找了两张过度曝光效果在时装广告中的应用给大家欣赏下。 (上图可点击放大) (上图可点击放大) |
閺€鎯版閹存劕濮�閺屻儳婀呴弨鎯版>>
正在阅读:人像过曝特效人像过曝特效
2007-05-14 11:08
出处:
责任编辑:menghuajuan
为您推荐
IT热词