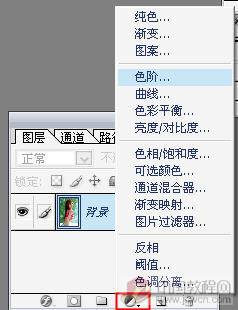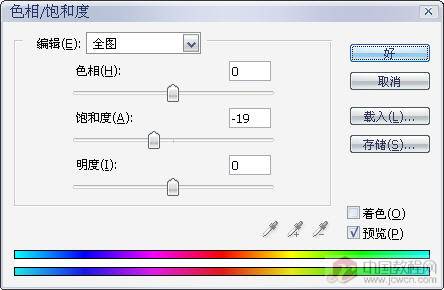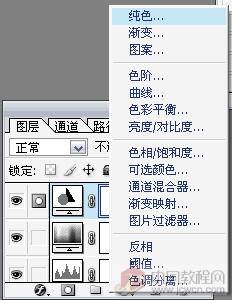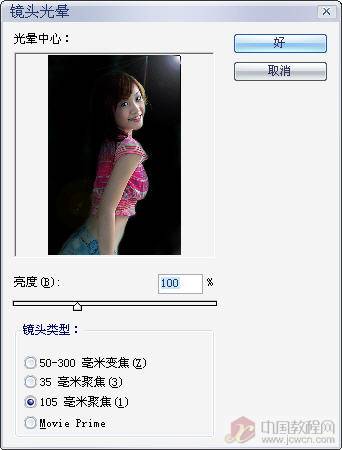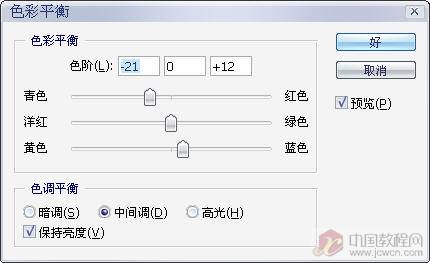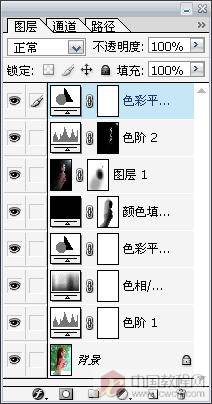快讯
- 装机圈新宠儿,微星 MAG B850M MORTAR Wi-Fi迫击炮主板评测
- 微星MPG Z890I EDGE TI WIFI 刀锋 钛评测:14 层 PCB 加持,同级之中强无敌!
- 打造低调而卓越的Ai PC,微星MEG Z890 ACE战神主板开箱
- 解密“星”制造,微星深圳恩斯迈工厂探秘之旅
- 游泳也需音乐相伴!韶音OpenSwim Pro评测
- 又一款轻量化电竞
- 元气满满的充电之旅!铂陆帝商超活动嗨翻周末
- 雷柏机甲编码主题系列警戒线S-07图赏:以机械美感诠释潮流新理念桌搭!
- 更适合新手体质的枪战游戏,《无畏契约》开战!
- 现代与传统的融合之旅:贝尔金笔记本扩展坞体验
- 航天品质下的极速充电体验——航嘉G65 GaN快速充电器评测
- 有颜有实力的外设谁能不爱?来看雷柏商超巡演
- 新潮外设引爆全场!雷柏联合PC打造潮品酷玩趴
- 幻彩绚丽,玩趣十足!雷柏V700DIY键盘图赏
- U皇就该配板皇,超频玩家现身说法教你选主板
- 13代酷睿的超频利器,有好板才有好性能
- 全新升级,雷柏V20S RGB光学游戏鼠标2023版详解
- 马斯克30亿放“烟花”,民航故事为何值钱?
- 让露营生活更精致!铂陆帝户外电源AC180评测
- 惠威音响体验:音响中的艺术品,拥有好听的灵魂
- 装机圈新宠儿,微星 MAG B850M MORTAR WiFi迫击炮主板评测31日
- 微星MPG Z890I EDGE TI WIFI 刀锋 钛评测:14 层 PCB 加持,同级之中强无敌!29日
- 打造低调而卓越的Ai PC,微星MEG Z890 ACE战神主板开箱10日
- 解密“星”制造,微星深圳恩斯迈工厂探秘之旅02日
- 游泳也需要音乐相伴!韶音新一代游泳耳机OpenSwim Pro评测12日
- 又一款轻量化电竞"神鼠"来袭!玄熊猫3395游戏鼠标今晚首发149元10日
- 元气满满的充电之旅!铂陆帝商超活动嗨翻周末27日
- 雷柏机甲编码主题系列警戒线S-07图赏:以机械美感诠释潮流新理念桌搭!24日
- 更适合新手体质的枪战游戏,《无畏契约》国服正式开战!20日
- 玩物近话论:现代科技与甘南秘境的融合之旅 贝尔金笔记本扩展坞体验14日
- 航天品质下的极速充电体验——航嘉G65 GaN快速充电器评测12日
- 有颜有实力的外设好物谁能不爱?雷柏点燃PCGROUP潮品商超巡演15日
- 新潮外设好物引爆全场!雷柏联合PCGROUP打造潮品酷玩趴15日
- 幻彩绚丽,玩趣十足!雷柏V700DIY热插拔机械键盘图赏10日
- U皇就该配板皇,超频玩家现身说法教你选主板26日
- 13代酷睿的超频利器,有好板才有好性能25日
- 全新升级 经典复刻 雷柏V20S RGB光学游戏鼠标2023版详解25日
- 马斯克30亿放“烟花”,民航故事为何值钱?23日
- 告别电量焦虑,让露营生活多一分精致!铂陆帝户外电源AC180开箱评测17日
- 惠威音响体验:音响中的艺术品,拥有好听的灵魂04日
室内光特效
2007-05-14 11:05 出处: 作者:hf_2048 责任编辑:menghuajuan
|
一般的室内打光都不用怎么做后期就有很好的效果,但我今天要做的是把外景处理成室内打灯的效果,有兴趣的朋友跟着练练。也许有朋友会说处理出来的效果图怎么反而没有原图好看,这里笔者只是告诉大家一种处理方法;当你需要这种特效素材而手头没有室内光效果原始素材的话,相信这个教程能帮上你。 先来看原图和效果图: 原图(点击放大图) 效果图(点击放大图) 步骤: 1.打开一张外景素材图,先调整一下整体色彩。笔者随便调了一下,大家不妨根据自己手头照片素材的情况灵活处理。
2.加一个纯色调整层,选黑色:
3.用黑色画笔在纯色调整层旁的蒙板中进行涂抹,画笔硬度设小点,涂过了再用白色涂回来。不过这里有一个细节要注意,就是头发部分可能要用通道抠出选区后,再进行涂抹。抠头发笔者在此就不多描述了。
4.建一层,按Ctrl+Alt+Shift+E,盖印可见层,然后执行“滤镜/渲染/镜头光晕”,做一个光照效果。
5.于有了光照后,就会出现受光面和背光面,会了强化受光面。我们在光照层上加个蒙板,用黑色画笔在蒙板上进行处理。
6.再添加一个色阶调整层,提高亮度,然后把旁边的蒙板填充黑色;再用软白色画笔在人物脸部和光照处进行涂抹。这步是提高光照强度和脸部的曝光度。
7.最后对整体进行“色彩平衡”调整,使人物色彩更适应光照效果。
这样,一幅室外的片子就很好地转成了室内写真效果。下面笔者把整个处理过种的图层截图给大家看看。这些看上去很麻烦,其实操作起来也很快,不过要注意一些细节上的东西。 |
相机热门文章
本周
本月
IT热词搜索
来源:360新闻
推广内容
汽车资讯